

- #Audio recorder on galaxy s9 install
- #Audio recorder on galaxy s9 update
- #Audio recorder on galaxy s9 android
Step 2: Select Normal Boot from the Maintenance Boot Mode screen. Wait for some time to allow the Maintenance Boot Mode screen to display. Step 1: Press and hold down the Power button together with the Volume down button for approximately 10 seconds. To restart the Galaxy S9, the following can be done: To solve this problem and to prevent its further occurrence, it would be required that the phone be restarted. Sometimes, the reason why the Samsung S9 microphone may not work during a call may be as a result of some temporary bugs that have developed due to the phone being on operation for a long time. Presence of bugs due to the phone running for a long time
#Audio recorder on galaxy s9 update
Step 4: Then finally tap on Update All to update all apps that are outdated on your phone.įor the Operating System (OS) updates, go to the Settings of your Samsung Galaxy S9 device and then tap on a Software update to begin the OS update. Step 3: Locate and tap on My apps & games Step 2: Tap on the more settings icon at the upper left corner of the app. Step 1: Open up the Google Play Store app To check and update all apps, do the following: Step 8: Press the Power button once again to initiate the rebooting process.Īnother reason why your Samsung Galaxy S9 microphone may not work during calls may be as a result of apps and OS not been updated. Step 7: As soon as the wipe cache partition is complete, the next highlighted item is the Reboot system now. Step 6: Press the volume down button until you have yes highlighted and then press the Power button to select it. Step 5: To select it, press the Power button. Step 4: Press the volume down button severally for wipe cache partition to be highlighted.
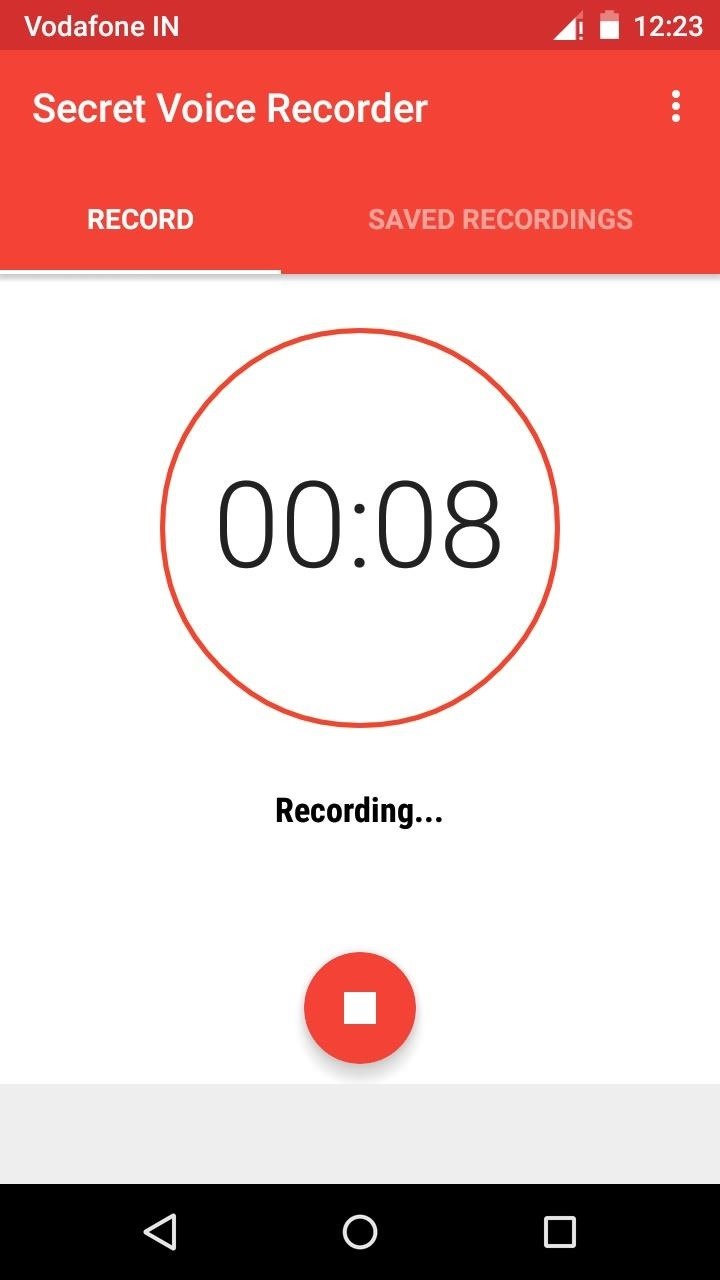
#Audio recorder on galaxy s9 android
Step 3: The buttons should be held until the Android logo displays, after which the Installing system update will be displayed for about 30-60 seconds before the Android system recovery menu options are displayed. Step 2: Press and hold down the Bixby button and the Volume Up button and then press and hold down the Power button. To wipe up the cache partition on the Galaxy S9, the following steps are to be taken: A solution to this problem would be to wipe up the cache partition to ensure that the phone’s system cache is fresh. This cache can sometimes be corrupted during and after an update or as a result of some other conditions and in the long run, a corrupted cache can cause the phone to malfunction such as the case of the microphone not working. Sometimes, it may happen that the microphone on your Samsung Galaxy S9 device may not work when you are making or receiving calls, the causes of this problem may have to do with the software part of the phone and the solutions to set the Samsung Galaxy S9 microphone to work again are highlighted below.īeing an android device, the Samsung Galaxy S9 utilizes a system cache that is stored in the cache partition for the quick loading of apps. Setting the Samsung Galaxy S9 microphone when it’s not working during calls You can then try out using the microphone if it now works.
#Audio recorder on galaxy s9 install
The Samsung Galaxy S9 will automatically check for an available update, if there is one available, you will have to download and let it install by itself. To update the firmware, go to Settings of your Samsung Galaxy S9 device, tap on About Phone, and then tap on Software Updates.

The solution to setting the microphone of the Samsung Galaxy S9 to work may be to update the phone firmware to disallow any bug in its firmware.


 0 kommentar(er)
0 kommentar(er)
